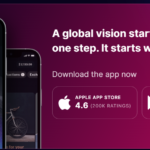どうも、かず3です!
さて、前回までの記事でXMの口座開設からVPSの設定までを説明して参りました。
今回は、いよいよ、自動売買ツールの設定までを説明しまして、取引が開始できる状態にしていきます!
おさらいの意味も込めて、自動売買開始までの全手順を以下にまとめましたので、ご覧ください。
XMの口座開設
まずは、以下の記事をご覧いただき、XMの口座開設を行ってください。
-

【初心者向け】2020年最新版XM口座開設方法
どうも、かず3です。 今回は私も使用しているXMの口座開設について説明させていただきます。 慣れれば、何てことない作業なのですが、英語で住所とか書いたことのな ...
続きを見る
この時、注意していただきたいのは、自動売買ツールの使用をご希望される方は必ず私のブログの記事に貼ってある以下のようなバナーから登録いただかなければならないということです。それ以外で口座開設された場合は認証キーの設定ができず、ツールの提供が出来ませんので、ご注意ください。
口座が開設できましたら、こちら![]() まで開設した口座IDをお知らせください。
まで開設した口座IDをお知らせください。
確認が取れましたら、自動売買ツールに必要な認証キーをお渡しします。
<VPSの設定>
自動売買ツールを稼働させる上で必要不可欠なVPSの設定につきましても、以下の記事をご覧の上、手続きを行ってください。
僕がおススメするABLENETのWin1プランをご利用の場合は、以下のリンク先で登録ができます。
【ABLENET登録ページ】
MT4(MetaTrader4)のインストール
VPSの設定まで完了しましたら、自動売買ツールを稼働させるためにMT4(MetaTrader4)のインストールが必要になります。
私は携帯(スマホ)にVPSを設定して、自動売買を行うことを推奨しておりますので、その前提で説明させていただきます。
自動売買に必須なVPSについて(おススメ付)という記事を読んでいただいた方は、既に携帯(スマホ)に以下の画像のようなVPSのアプリをダウンロードして登録等も済ませていただいていると思います。(まだの方は上記記事を読みながらお願いします。)

登録設定等を終えてここからログインしていただくとこんな画面が出てくると思います。
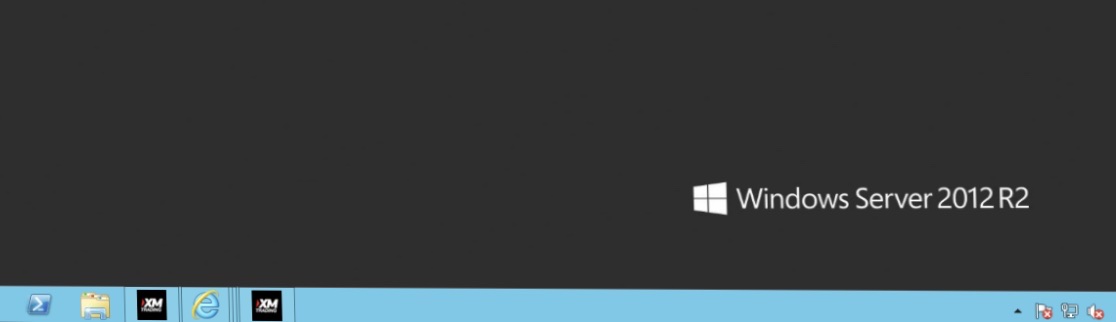
ここからインターネットに接続してXMのご自身の会員ページにログインしていただき、メニュー画面の「プラットフォーム」→「PC対応MT4」とクリックしていただき、VPSのデスクトップ画面にインストーラーをダウンロードしてください。
↓こんな感じで、デスクトップにダウンロードします。

次に「xmtrading4setup.exe」 をクリックして、「実行」をクリックすると、以下のセットアップ画面が開かれるので「次へ(N)」をクリックして下さい。


インストールが実行され、完了すると以下のようなアイコンが出てきます。

これをクリックしますと、以下のような取引サーバー選択画面が表示されますので、XMから届いたメールに記載されているサーバーを選択して次へ(N)をクリックします。
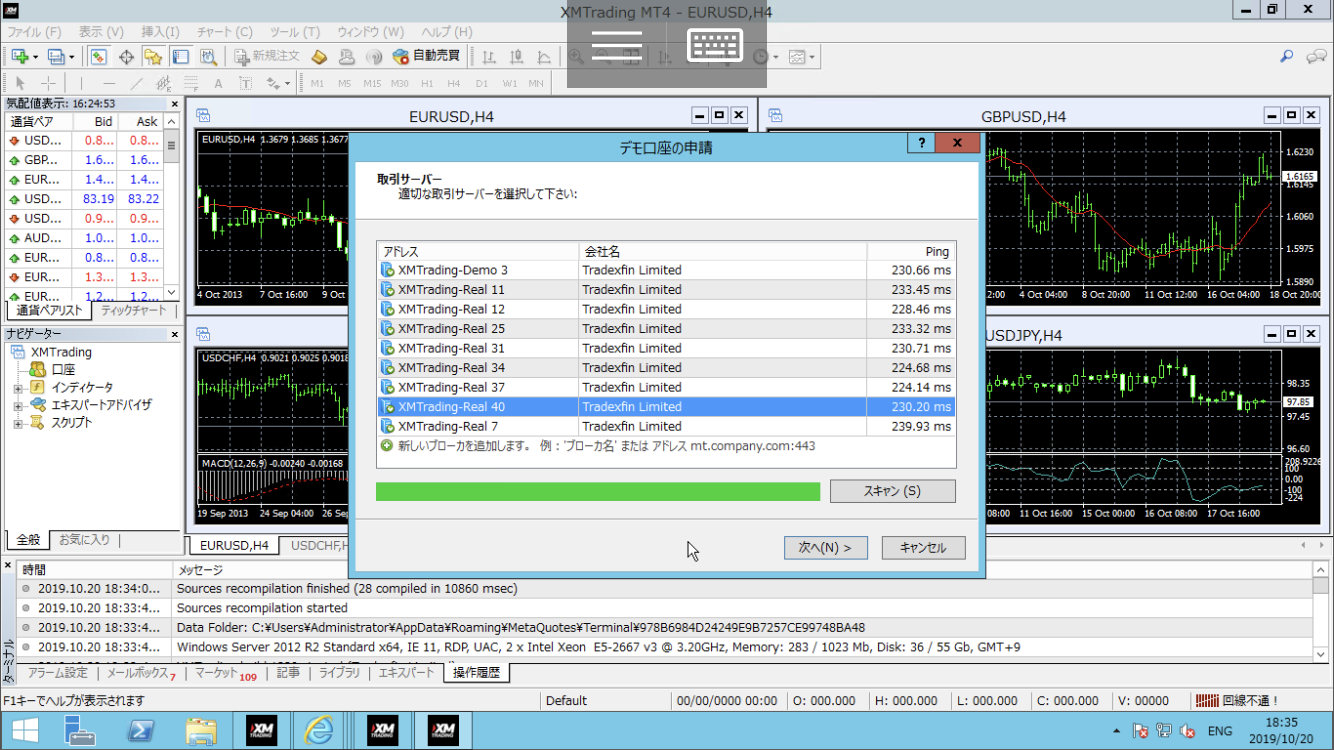
次に以下の画面でログインIDとご自身で設定したパスワードを入力して、完了をクリックしてください。
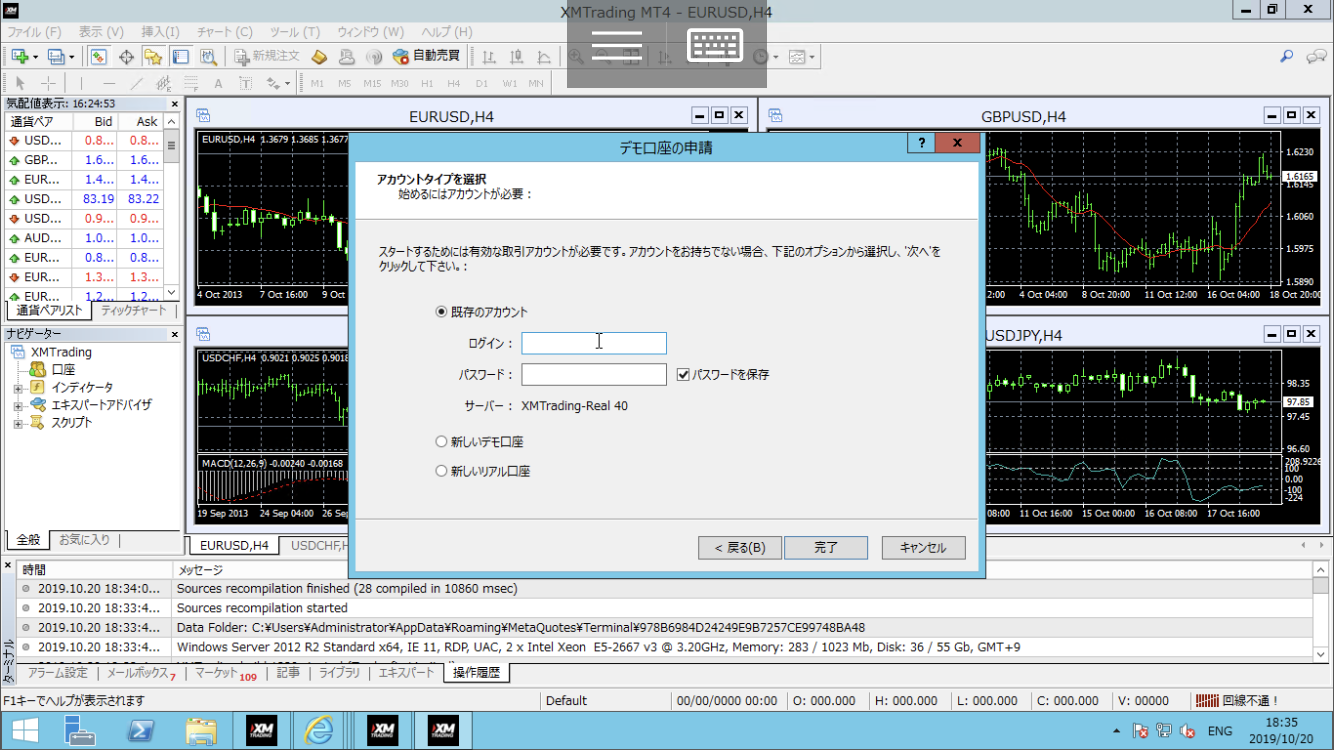
ちなみに、ログインIDと取引サーバーが記載されたメールは以下のようなものになります。
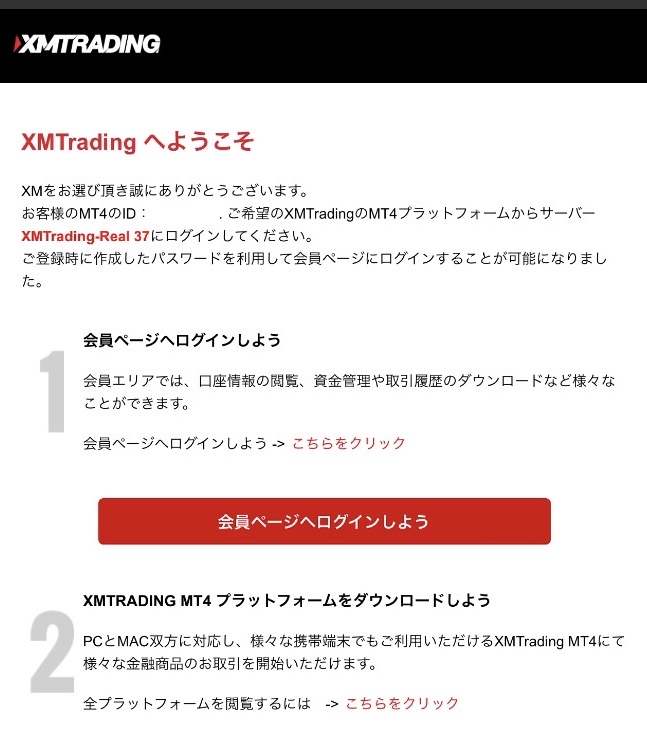
チャートの表示
先ほどまでの作業を完了しますと、以下のように4つのチャートが表示されます。
今回はUSDJPYのペアで取引をしてみたいと思いますので、USDJPY以外の他の3つのチャートは右上の×ボタンで画面を閉じてしまいましょう。
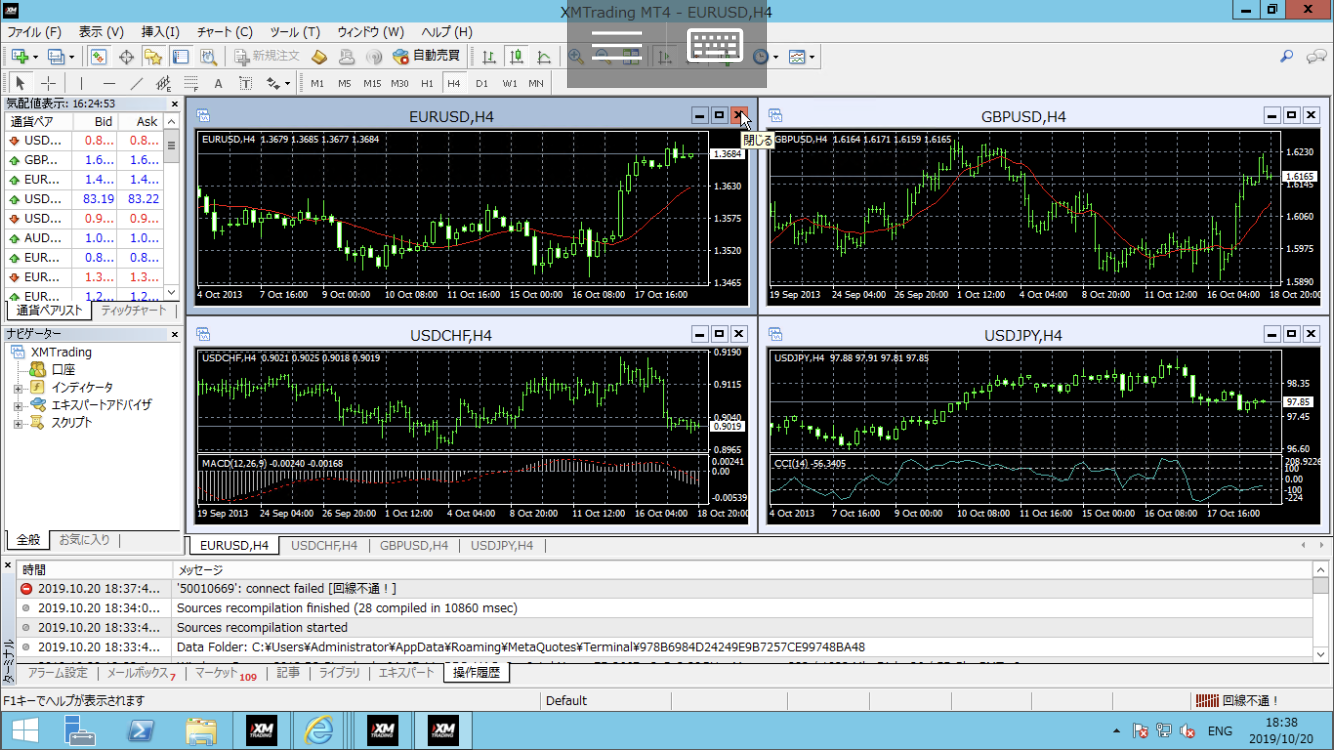
逆にUSDJPYのチャートは拡大しておくと見やすくなります。

自動売買ツールの取り込み
さて、いよいよ、MT4に自動売買ツールを取り込んでいきます。
メニューから、「ファイル」→「データフォルダを開く 」→「MQL4」→「Experts」の順に選択していきます。



Expertsフォルダの中に、お渡しした自動売買ツールをコピーして貼り付けてください。
以下の画像のようになっていれば大丈夫です。
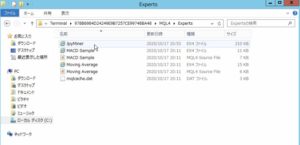
自動売買ツールの貼り付けが完了したら、一度 MT4 のアプリを再起動させる必要がありますので、画面右上の✕ボタンを押してアプリを終了させてください。
そして、アプリをクリックしてもう一度起動させますと、以下のように「エキスパートアドバイザ」のところに取り込んだ自動売買ツールが反映されています。

これで自動売買ツールの取り込みは完了となります。
自動売買ツールの設定
さて、ここまで来たら、もう稼働開始までにやることは残りわずかです!
MT4本体と自動売買ツール両方の稼働許可をしなくてはならないので、まずは、MT4本体の方の稼働許可を行います。
メニューバーから、ツール →オプション をクリックしますと以下のようなオプション設定画面が開きます。
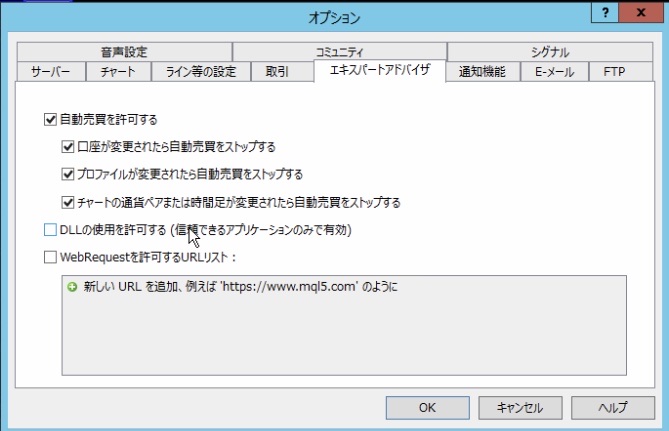
この画面の「自動売買を許可する」のチェックボックスにチェックを入れ、予期せぬ事態が起こった時のために下の3つのチェックボックスにもチェックを入れ、OKボタンを押してください。
※「自動売買を許可する」のチェックボックスには初めからチェックが入っている場合があります。
次に自動売買ツールの稼働設定をしていきます。
エキスパートアドバイザに表示された自動売買ツールをUSDJPYチャートにドラッグ&ドロップまたは「チャートに表示」をクリックします。
しかし、この時点では以下の画面のように、「EAを停止しました。認証キーが間違っています。」という表示がチャートの左下に出てしまうと思います。

そこで、チャート右上の顔のマークをクリックしてみると・・・
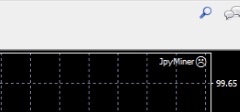
以下のような画面が表示されます。

この「パラメーターの入力」画面の「認証キー」のところに私がLINEでお渡しする認証キーを入力いただき、一度アプリを閉じて、再度開いていただきますと、先ほど赤字で出ていたエラーメッセージが消えます。
また、ここでは自動売買ツールのパラメーター設定も変更することができます。
最後に「パラメーターの入力」タブの横にある「全般」タブから「自動売買を許可する」のチェックボックスにチェックを入れます。(元々、チェックが入っていることもあります。)
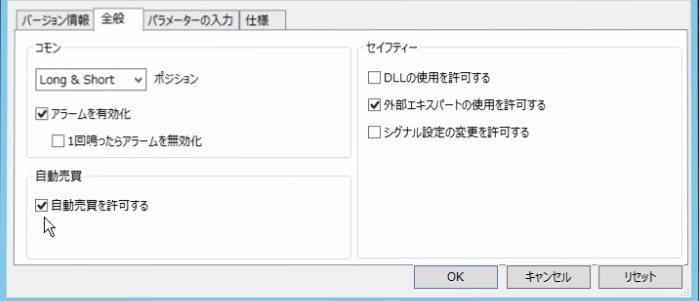
さっきまで、怒っていた右上の顔マークが笑顔に変わっていれば、無事、設定完了です!
あとは良いタイミングで、ツールが自動で取引を行い、利益を上げてくれます!
なお、MT4のアプリを終了してしまうと、自動売買ツールが稼働しなくなってしまうので、アプリは開きっぱなしにしておきましょう。
また、以下の画面のカーソル部分「自動売買」をクリックするだけで、簡単に自動売買のオンオフを変更できます。

経済指標の発表がある日などは、敢えて自動売買をオフにしてリスクヘッジをしたりすれば、より高い運用実績を得ることができると思いますので、この機能も有効に活用しましょう!
自動売買ツールの設定は以上となります。大変長い間お疲れ様でした。
頑張った分、これからどんどん稼いでいきましょう!!